

If you noticed, we mentioned a new flex shorthand flex: auto in the previous note.
#OPENOFFICE CALCULATE FIELD GROW SHRINK FULL#
Or you can be more verbose and use the full 3 value shorthand flex: 1 1 auto, which is also equivalent to using flex: auto. If you want to only adjust an item’s flex-grow you can simply do so directly, without the shorthand. The actual default value for flex-basis is auto, but when you specify flex: 1 on an element, it interprets that as flex: 1 1 0. There is a difference between the default value of flex-basis and the way the flex shorthand defines it if no flex-basis is given. Using auto as a flex-basis tells the item to check for a width declaration ( width: 250px). The reason we had to change it to auto in the flex-shrink example is that with the basis set to 0, those items would ignore the item’s width, and everything would shrink evenly. The shorthand value defaults to flex-basis: 0%. Flex-Basisįlex-basis simply sets the initial size of a flex item, so any sort of flex-growing or flex-shrinking starts from that baseline size. This is not a bug, but it could be confusing behavior if you aren’t expecting it. Likewise, when the parent is too small, the default behavior is for them to shrink to fit. In the above example, all 3 divs are given a width of 250px, but when their parent is big enough, they grow to fill it. two never gets smaller than the given width of 250px, even though the flex-grow rule would otherwise specify that each element should be equally sized.įlex-shrink example by TheOdinProject ( CodePen.Īn important implication to notice here is that when you specify flex-grow or flex-shrink, flex items do not necessarily respect your given values for width. If you shrink your browser window you’ll notice that. Note that we’ve also changed the flex-basis for reasons that will be explained shortly. You can also specify higher numbers to make certain items shrink at a higher rate than normal. If you do not want an item to shrink then you can specify flex-shrink: 0. The default shrink factor is flex-shrink: 1, which means all items will shrink evenly. flex-container was smaller than 300px, our divs would have to shrink to fit. For example, if our 3 divs from above had a width declaration like: width: 100px, and. flex-shrink only ends up being applied if the size of all flex items is larger than their parent container. Flex-Shrinkįlex-shrink is similar to flex-grow, but sets the “shrink factor” of a flex item. In the following example the flex shorthand has values for flex-shrink and flex-basis specified with their default values.įlex-grow example by TheOdinProject ( CodePen. If we instead add flex: 2 to just one of the divs, then that div would grow to 2x the size of the others. The result of this is that every div ends up the exact same size. When we applied flex: 1 to every div inside our container, we were telling every div to grow the same amount. So when we put flex: 1 on our divs, we were actually specifying a shorthand of flex: 1 1 0.įor an interactive explanation and demo of the flex shorthand, check out this Scrim: Flex-Growįlex-grow expects a single number as its value, and that number is used as the flex-item’s “growth factor”. In that case, that value is applied to flex-grow.
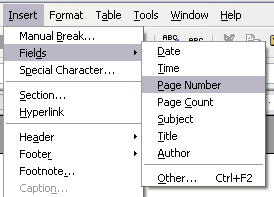
Very often you see the flex shorthand defined with only one value. In the above screenshot, flex: 1 equates to: flex-grow: 1, flex-shrink: 1, flex-basis: 0. In this case, flex is actually a shorthand for flex-grow, flex-shrink and flex-basis. Using a shorthand property, you can write more concise (and often more readable) stylesheets, saving time and energy. Shorthand properties are CSS properties that let you set the values of multiple other CSS properties simultaneously. You’ve seen some shorthand properties before, but we haven’t officially defined them yet. These properties affect how flex items size themselves within their container. The flex declaration is actually a shorthand for 3 properties that you can set on a flex item.
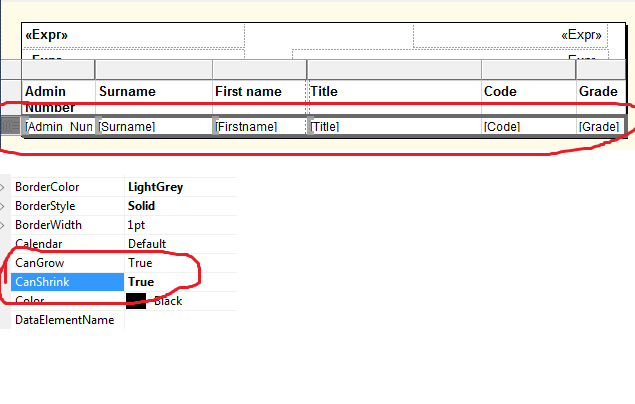
#OPENOFFICE CALCULATE FIELD GROW SHRINK HOW TO#


 0 kommentar(er)
0 kommentar(er)
